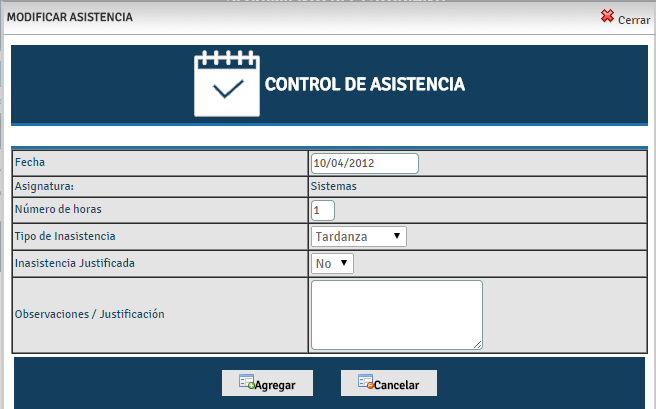Se pueden modificar cualquiera de los campos que componen la pantalla y una vez realizada la respectiva modificación se puede utilizar el botón de
, para confirmar los campos modificados o , para omitir cualquier modificación.
Este botón le permite realizar la eliminación de un recurso tipo sitio web que ya se encuentre creado en el repositorio de sitios web, presentándose el siguiente mensaje de confirmación:
En el repositorio de sitios web y seleccionar este botón, retornamos a la pantalla de pesentación de creación de recursos.
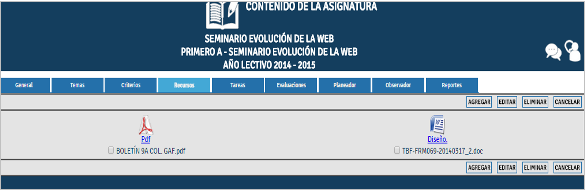
Los documentos permitidos son todos los de Office, Open Office, Lotus, Adobe, etc (texto, hojas de cálculo, presentaciones).
Al seleccionar cada uno de los siguientes botones respectivamente se puede:
 Este botón permite crear un documento para que posteriormente pueda ser asociado a las evaluaciones o a las tareas. Se presenta una pantalla para asignar las características del archivo tipo documento,con los siguientes parámetros:
Este botón permite crear un documento para que posteriormente pueda ser asociado a las evaluaciones o a las tareas. Se presenta una pantalla para asignar las características del archivo tipo documento,con los siguientes parámetros:
Tipo de acceso al recurso:
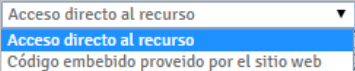
, este listado de opciones permite definir el tipo de acceso que va a tener del recurso a definir, en este caso el archivo tipo documento.
Acceso directo al recurso: permite asociar el archivo tipo documento a agregar.
Código embebido proveido por el sitio web: Al seleccionar ésta opción se debe asociar la descripción y el código <Embed>, el cual es un fragmento de código html de la página donde se encuentra el documento. Se puede también ingresar el número de páginas del documento y el idioma en el cual se encuentra el documento, para seleccionarlo mediante un pull de opciones con los idiomas establecidos. Para agregar un documento se muestra una pantalla como la siguiente:
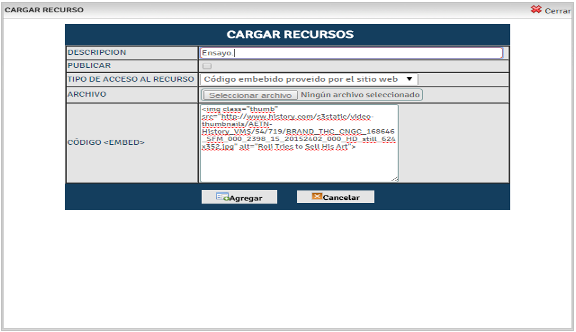
Al seleccionar

, se realiza la creación del documento en el repositorio de recursos y al seleccionar , se omite la creación del documento.
Una vez seleccionado uno de los objetos creados se puede utilizar el botón:

Este botón le permite realizar la modificación de un recurso tipo documento que ya se encuentre creado en el repositorio de documentos, presentándose la siguiente pantalla:
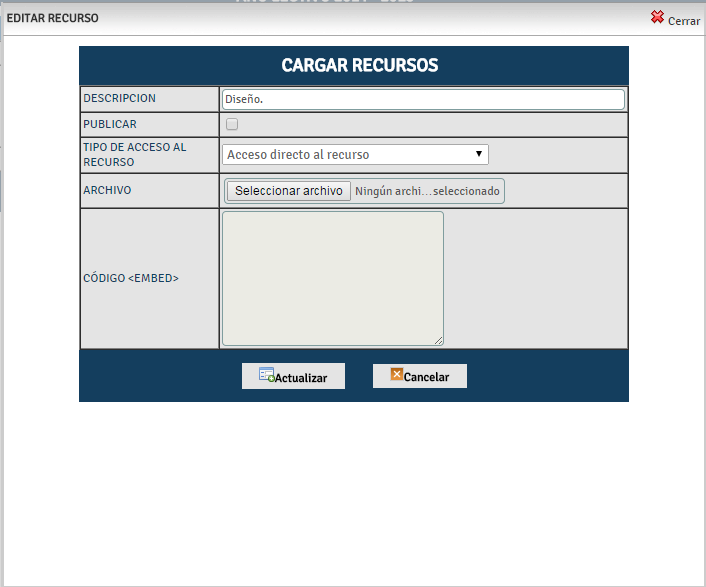
En modo edición de un documento se pueden modificar todos los campos que componen la pantalla, de igual manera al editar un documento se encuentra en el campo archivo, con el siguiente botón:
 .
.
Para confirmar los cambios realizados se puede utilizar el botón de
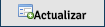
, para confirmar los campos modificados o , para omitir cualquier modificación. Una vez seleccionado uno de los objetos se puede utilizar el botón:

Este botón le permite realizar la eliminación de un recurso tipo documento, que ya se encuentre creado en el repositorio de documentos, presentándose el siguiente mensaje de confirmación:
Al seleccionar Aceptar se eliminan el documento seleccionado, al seleccionar Cancelar se omite la eliminación de el documento seleccionado.

En el repositorio de documentos y seleccionar este botón, retornamos a la
pantalla de presentación de creación de recursos.
Al seleccionar el ícono de referencias bibliográficas se presenta la siguiente pantalla, la cual permite cargar las diferentes definiciones de referencias bibliográficas al repositorio del sistema:
Para crear una referencia bibliográfica se debe utilizar el botón de:
 Este botón le permite crear una referencia bibliográfica para que posteriormente pueda ser asociada a las evaluaciones o a las tareas. Se presenta una pantalla para asignar las características de la referencia bibliográfica, con los siguientes parámetros:
Este botón le permite crear una referencia bibliográfica para que posteriormente pueda ser asociada a las evaluaciones o a las tareas. Se presenta una pantalla para asignar las características de la referencia bibliográfica, con los siguientes parámetros:
Título: Nombre del libro o referencia.
Autor: Nombres y apellidos del autor de la referencia bibliográfica.
Editorial: Nombre de la empresa editora de la referencia bibliográfica.
Número de edición: Es un listado de opciones para la selección del año en el cual fue publicado el libro.
Número de páginas: Número total de páginas que componen el libro.
Tipo de referencia: Campo tipo listado que permite seleccionar si es Texto guía o Referencia completa.
Formato: Campo tipo listado para seleccionar si es un Texto/Libro, Revista/Publicación, o Cd Rom.
Para crear una referencia bibliográfica, se presenta una pantalla como la siguiente:
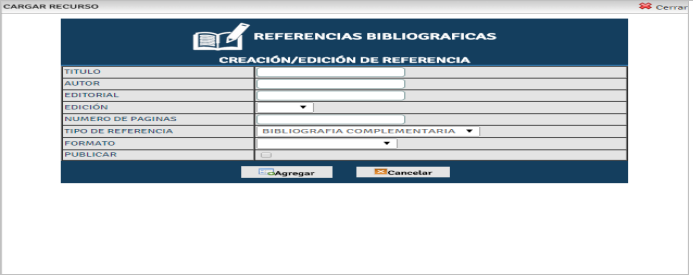
Al seleccionar  , se realiza la creación del documento en el repositorio de recursos y al seleccionar ,
, se realiza la creación del documento en el repositorio de recursos y al seleccionar ,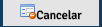 se omite la creación del documento.
se omite la creación del documento.
Una vez seleccionado uno de los objetos creados se puede utilizar el botón:
 Este botón se permite realizar la modificación de un recurso tipo referencia bibliográfica que ya se encuentre creado en el repositorio de archivos bibliográficos, presentándose la siguiente pantalla:
Este botón se permite realizar la modificación de un recurso tipo referencia bibliográfica que ya se encuentre creado en el repositorio de archivos bibliográficos, presentándose la siguiente pantalla: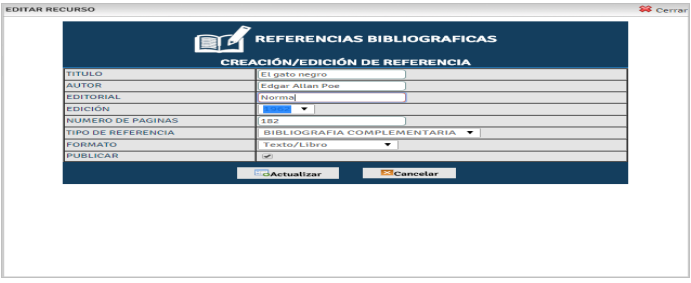
Para confirmar los cambios realizados se debe utilizar el botón de 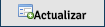 , para confirmar los campos modificados o, para omitir cualquier modificación.
, para confirmar los campos modificados o, para omitir cualquier modificación.
Una vez seleccionado uno de los objetos se puede utilizar el botón:

Este botón le permite realizar la eliminación de un recurso tipo referencia bibliográfica, que ya se encuentre creado en el repositorio de referencias, presentándose el siguiente mensaje de confirmación:
Al seleccionar Aceptar se eliminan la referencia seleccionada, al seleccionar Cancelar se omite la eliminación de la referencia seleccionada..

En el repositorio de referencias bibliográficas y seleccionar este botón, retornamos al
pantalla de presentación de creación de recursos.
Estadísticas de uso de Recursos
Las estadísticas de recursos le muestran al usuario si los estudiantes de la clase ya revisaron los recursos de la clase.
La ventana de estadísticas muestra: un icono si el estudiante ya reviso el recurso la fecha de la primera vez que accedío al recurso
y la cantidad de revisiones de ese recurso.
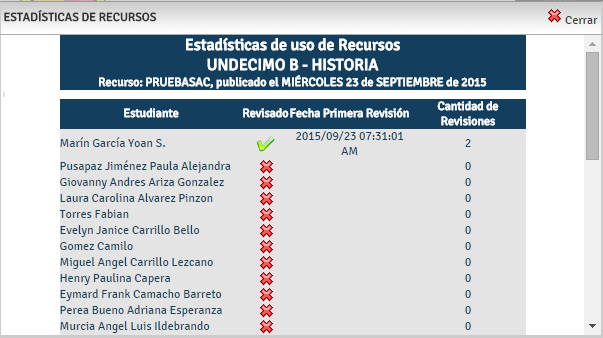
TAREAS
Esta opción permite la creación de tareas para cada una de las asignaturas, definiendo quienes la tendrán asignada, los recursos y los limites de inicio y entrega de la misma.
Para ingresar se debe seleccionar la opción “Mis asignaturas” del menú lateral izquierdo.
Luego se debe escoger la asignatura deseada y por último hacer clic en la opción de “Tareas” en las pestañas ubicadas en la parte superior.
Al ingresar, se muestra el listado de tareas existentes para la asignatura. En caso de no existir alguna tarea se muestra el mensaje que se ilustra en la siguiente imagen.
Para agregar una tarea se debe hacer clic en [150], se mostrará el siguiente formulario si la asignatura tiene los parametros calificables por criterio:
Si la asignatura tiene los criterios calificables por asignatura se mostrará el siguiente formulario:
Para agregar los recursos se debe hacer clic en [153], al dar clic al link recursos de la tarea se desplegara una ventana que contiene todos los recursos subidos a ella por este docente, de los cuales podra disponer para asignarlos a la tarea.
Si la asignatura tiene criterios calificables por criterio se mostrará la lista luego de seleccionar el periodo académico, tal como se observa en la siguiente figura:
Para digitar el peso del criterio se debe seleccionar y a continuación ingresar el valor, como se puede visualizar en la siguiente imagen:
Para guardar la tarea se debe hacer clic en [155] y para cancelar la transacción en [156]. Estas opciones retornaran a la lista de tareas existentes.
Si se intenta crear una tarea sin agregar los estudiantes o ingresar el valor a algún criterio, se mostrará el siguiente mensaje:
Para editar la tarea se debe hacer clic en [151], a continuación se mostrará el formulario con los datos de la tarea.
- La fecha de publicación se puede modificar siempre y cuando la tarea no se encuentre publicada en el Portal y se cambie a una fecha posterior a la actual.
- La fecha de entrega se puede modificar si la fecha de publicación es editable.
- La hora en que se deberá entregar la tarea, una vez creada la tarea no permitira su edición; en el caso especial que el día de entrega se quiera extender unicamente el rango a la hora de entrega.
- El periodo académico se puede modificar si la planilla de ese periodo no ha sido enviada.
- La publicación en el Portal se puede modificar cuando la tarea no esté publicada.
- Los estudiantes no se pueden modificar.
- Los criterios calificables por asignatura o por criterio se pueden modificar si la planilla del periodo de la tarea no ha sido enviada.
- El titulo, la descripción y los recursos no tienen restricción de modificación.
Para guardar los cambios debe hacer clic en [163] y para cancelar en [164], estas opciones retornan a la lista de tareas.
Se podrá definir si la tarea creada será o no calificable seleccionando el campo calificable SI/NO. Y al visuallizar las tareas asignadas al curso se podran verificar cuales tareas son calificables y cuales no lo seran, mediante un icono que se describira mas adelante.
Para eliminar una o más tareas se deben seleccionar de la lista y hacer clic en [152]. Aparecerá un mensaje de validación, para realizar la operación se debe hacer clic en “Aceptar”, de lo contrario en “Cancelar”.
Para llevar un control detallado por estudiante de las tareas leídas, se debe hacer clic en [165].
Se mostrara la lista de estudiantes de la asignatura con la respuesta y la fecha de lectura. Para regresar a la lista de tareas se debe hacer clic en [167].
Para diferenciar las tareas no calificables aparecera el siguiente icono:

Para calificar la tarea se debe hacer clic en [166]. Se mostrará un formulario con el listado de los estudiantes. Si todos los estudiantes tienen la misma nota, se debe ingresar o seleccionar la nota del primer estudiante y hacer clic en [170] para replicar la nota.
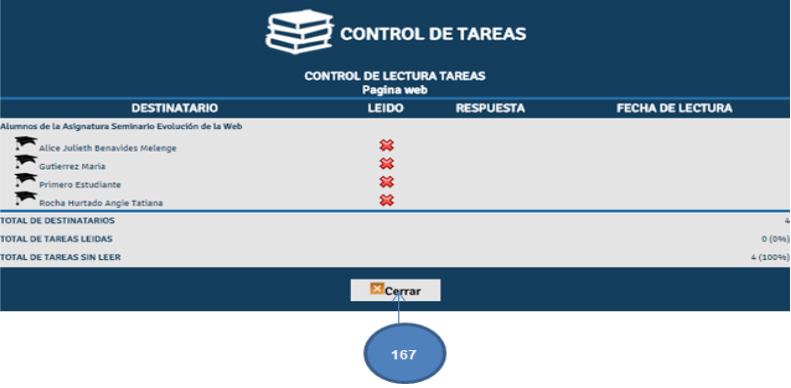
Para guardar los datos se debe hacer clic en [168] y para cancelar la operación en [169].
EVALUACIONES
Al seleccionar la pestaña de 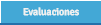 , se encuentra la consulta de evaluaciones de acuerdo a la asignatura seleccionada previamente, la consulta muestra las tareas realizadas, con el título de la tarea, la fecha de presentación, si se publica esta evaluación en el portal y un vínculo para realizar la calificación de la tarea. La pantalla de consulta es la siguiente:
, se encuentra la consulta de evaluaciones de acuerdo a la asignatura seleccionada previamente, la consulta muestra las tareas realizadas, con el título de la tarea, la fecha de presentación, si se publica esta evaluación en el portal y un vínculo para realizar la calificación de la tarea. La pantalla de consulta es la siguiente:
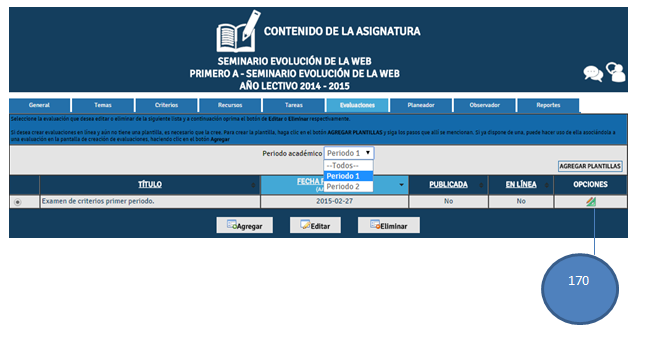
En la continuidad de este capitulo se va a encontrar un concepto definido como: Evaluación en linea vamos a ver una parte funadamental de la creación de las plantillas para la evaluación en linea y mas adelante veremos la definición y pantlla de la evaluación en linea.
EVALUACIONES EN LÍNEA
Daremos clic al botón 
Realice evaluaciones en linea y en tiempo real a sus estudiantes a traves de este modulo. Para ello use las plantilla de evaluación que se encuentran disponibles o cree plantillas a la medida.
Creación de plantilla de evaluación
Para crear plantillas de evaluacion dé clic en el botón AGREGAR PLANTILLAS. El sistema le mostrará un listado con las plantillas existentes; en caso de no tener plantillas creadas, de clic en el botón Agregar Plantilla y siga los pasos descritos a continuación:
Datos Básicos:
De un nombre y descripción a la plantilla de evaluación y luego haga clic en el botón Siguiente:
IMPORTANTE: El texto de descripción permite un máximo de 1000 caracteres incluyendo etiquetas HTML generadas por el editor de texto enriquecido como se muestra a continuación (Vista HTML, dar clic en el botón HTML del editor de texto enriquecido):
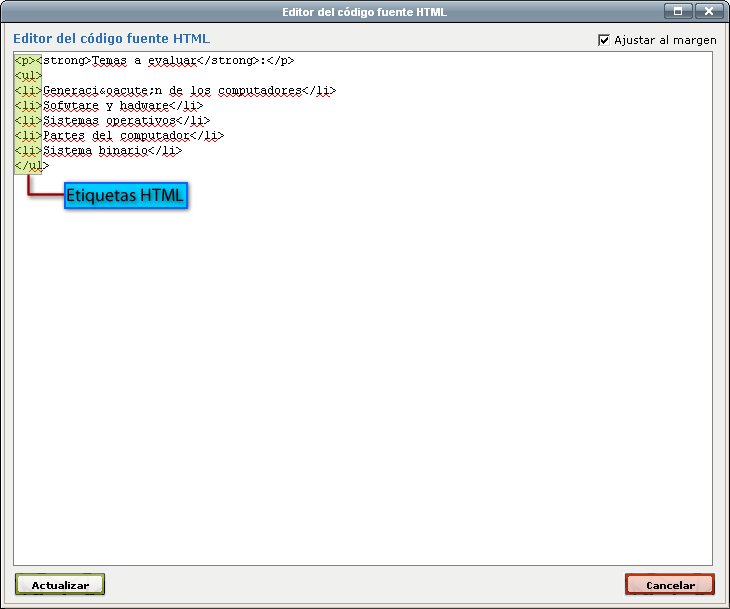
Creación de preguntas:
Para la creación de las preguntas Cibercolegios dispone de 3 tipos de preguntas, según se describe a continuación:
Cerrada: Este tipo de pregunta contiene respuestas prestablecidas o predefinidas por usted y continen una única respuesta correcta.
Abierta: Las preguntas de éste tipo se refieren a un enunciado que sugiere una respuesta totalmente libre por parte del usuario final. El sistema muestra un cuadro de texto donde la respuesta será redactada y enviada.
IMPORTANTE: Recuerde que las evaluaciones con preguntas abiertas no son autocalificables, sin embargo podrá calificar manualmente la evaluación teniendo en cuenta la respuesta diligenciada.
Falso/Verdadero: Las preguntas de tipo boleano o de Falso/Verdaero establece dos únicas respuestas de las cuales solo una es correcta de acuerdo a un enunciado.
Para la creación de preguntas el sistema le mostrará la siguiente pantalla:
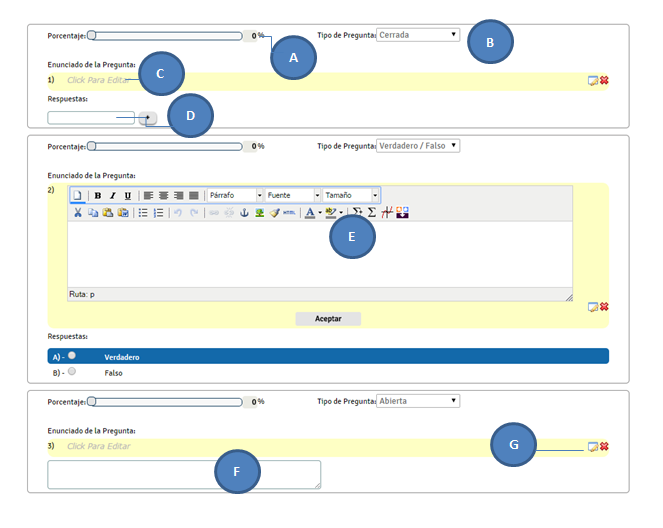
A (PORCENTAJE DE LA PREGUNTA): Dé a cada pregunta un porcentaje según lo requiera o desee. Por medio de éste porcentaje el sistema realizará el cálculo para verificar si el estudiante aprobo o no la evaluación. Recuerda que este cálculo no aplica para preguntas abiertas.
B (TIPO DE PREGUNTA): En este elemento puede seleccionar el tipo de pregunta que va a crear de acuerdo a los descritos anteriormente.
C (ENUNCIADO DE LA PREGUNTA): En este espacio debe hacer clic para crear el enunciado de la pregunta. El sistema le mostrará un cuadro de redacción como el de la sección E (REDACCIÓN DE ENUNCIADO DE PREGUNTA).
D (RESPUESTAS DE LA PREGUNTA): Digite aquí las respuesta que desea asignar a la pregunta. Tenga en cuenta que esto solo aplica para las preguntas Cerradas ya que las preguntas de tipo Abierta no tienen respuestas prestablecidas y las pregutnas de tipo Flaso/Verdadero ya contienen las respuestas.
E (REDACCIÓN DE ENUNCIADO DE PREGUNTA): Utilice éste cuadro de texto enriquecido para redactar el cuerpo o enunciado de la pregunta correspondiente. Una vez finalizado dé clic en el botón Aceptar.
F (CUADRO DE RESPUESTA – PREGUNTA ABIERTA): Este es el cuadro que se muestra al estudiante (cuando el tipo de pregunta es Abierta) el espacio para que redacte la respuesta de la pregunta correspondiente.
G (OPCIONES): Use estos botones para Editar o Eliminar los enunciados de la pregunta.
Tenga en cuenta que...
Usted puede crear la cantidad de preguntas que desee teniendo en cuenta que la sumatoria de los porcentajes deben completar el 100%. En las preguntas que son de tipo Cerrada o Falso/Verdadero, ustede debe seleccionar cual de las respuestas establecidas es la correcta como se muestra a continuación:
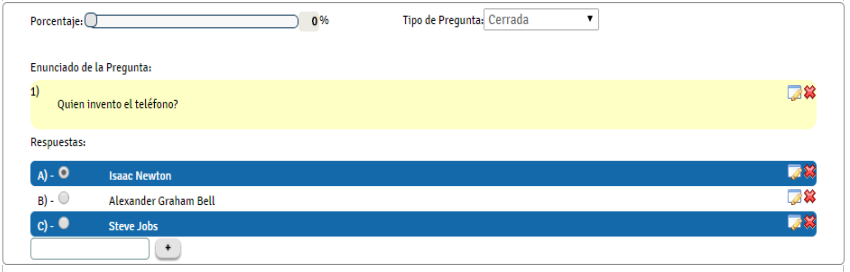
En la pregunta anterior, la respuesta correcta es la A)- Microsoft Office 2010 por ello debe ser marcada como se muestra en el gráfico ya que de ésta manera el sistema reconocerá si la respuesta seleccionada por el estudiante fue la correctao no.
Cuando terminemos de crear las preguntas necesarias de clic en el botón Finalizar.
- Continuamos con la creación de evaluaciones.
Para realizar las diferentes acciones de agregar, editar y eliminar, se utilizan los siguientes botones:
 Este botón permite la creación de una nueva evaluación para la asignatura previamente seleccionada, se presenta la siguiente pantalla para agregar una evaluación:
Este botón permite la creación de una nueva evaluación para la asignatura previamente seleccionada, se presenta la siguiente pantalla para agregar una evaluación: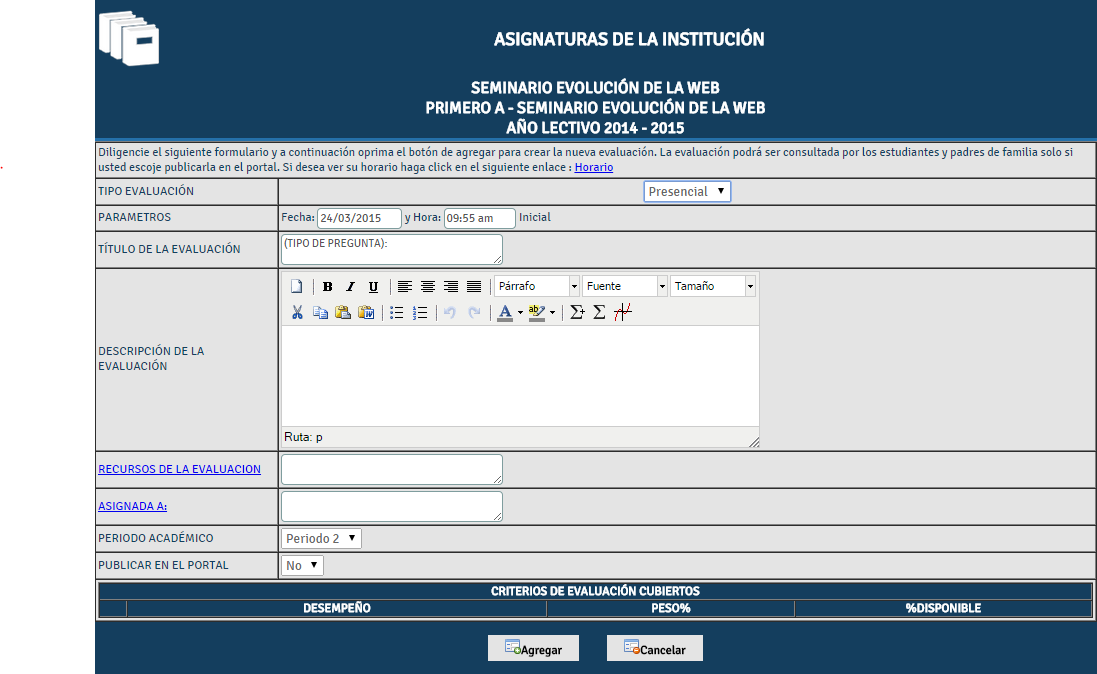
Los campos para la creación de la evaluación son:
-
Publicar en el portal, para ser consultado por padres de familia.
-
Los recursos de la evaluación, los cuales están asociados a la evaluación.
-
Asignada a, en este campo van los estudiantes que se asignan a la evaluación.
En el tipo de evaluación se pueden seleccionar de las opciones:
Con la selección de Presencial la evaluación sera asiganda para resolver o para informar la fecha en la cual se realizaría la evaluación, y es de suponer que el alumno deberá estar en un salon de clase realizando su actividad posiblemente a mano o con otra dinámica que no sea virtual. Si seleccionamos En linea la evaluación sera definida para realizar de tipo virtual, es decir que el profesor espera el desarrollo de la evaluación en la aplicación de cibercolegios.
A continuación una imagen de la ventana desplegada con la opción En linea:
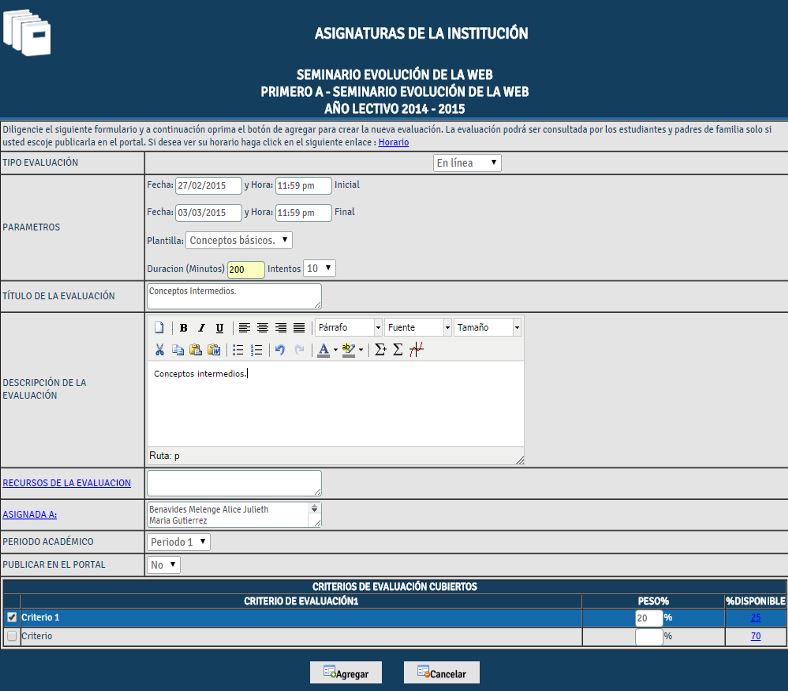
Defina los parámetros que tienen que ver con la evaluación en línea de acuerdo a lo relacionado a continuación:
-
Fecha y hora inicial: Fecha y hora exacta en la cual se publicará la evaluación en línea para los estudiantes asignados.
-
Fecha y hora final: Fecha y hora exacta en la que la evaluación dejará de estar visible y abilitada para los estudiantes.
-
Plantilla: Seleccione la plantilla de evaluación que halla creado anteriormente.
-
Duración (Minutos): Corresponde al tiempo en minutos que tiene el estudiante para responder la evaluación. Una vez transcurrido el tiempo de la evaluación, el sistema le informará al estudiante que el tiempo se ha cumplido y cerrará la pantalla de evaluación.
-
Intentos: Cantidad de intentos que desea permitir al estudiante para que responda la evaluación. Use este parámetro teniendo en cuenta las condiciones del sistema, máquina, tiempo entre otros factores que pueden llegar a afectar el correcto diligenciamento de la evaluación por parte del estudiante.
En el bloque de CRITERIOS DE EVALUCIÓN CUBIERTOS, encontramos los criterios que están definidos para el periodo previamente seleccionado y con estos criterios el peso disponible y el peso que se va a asignar para cada criterio dentro de la tarea, teniendo en cuenta que el peso no debe sobrepasar el 100% o no debe sobrepasar el porcentaje disponible.
Una vez diligenciados los anteriores campos, encontramos el botón  , quedando la evaluación creada en el sistema y con el botón , se omite la acción de crear una evaluación.
, quedando la evaluación creada en el sistema y con el botón , se omite la acción de crear una evaluación.
Una vez se seleccione una evaluación a modificar, procedemos a utilizar el botón:
 , nos permite editar una evaluación ya creada, para que ésta sea modificada, todos los campos se pueden modificar a excepción de la fecha de presentación de la evaluación, los estudiantes asignados a la evaluación.
, nos permite editar una evaluación ya creada, para que ésta sea modificada, todos los campos se pueden modificar a excepción de la fecha de presentación de la evaluación, los estudiantes asignados a la evaluación.
Una vez modificados los campos utilizamos los botones de 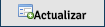 , quedando la evaluación modificada en el sistema y con el botón , se omite la acción de modificar una evaluación. Y a su vez retorna a la pantalla de evaluaciones La pantalla es como la siguiente:
, quedando la evaluación modificada en el sistema y con el botón , se omite la acción de modificar una evaluación. Y a su vez retorna a la pantalla de evaluaciones La pantalla es como la siguiente:
Al seleccionar una de las evaluaciones se puede eliminar, mediante el botón
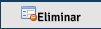 , con la selección de este botón se presenta un mensaje como el siguiente:
, con la selección de este botón se presenta un mensaje como el siguiente:
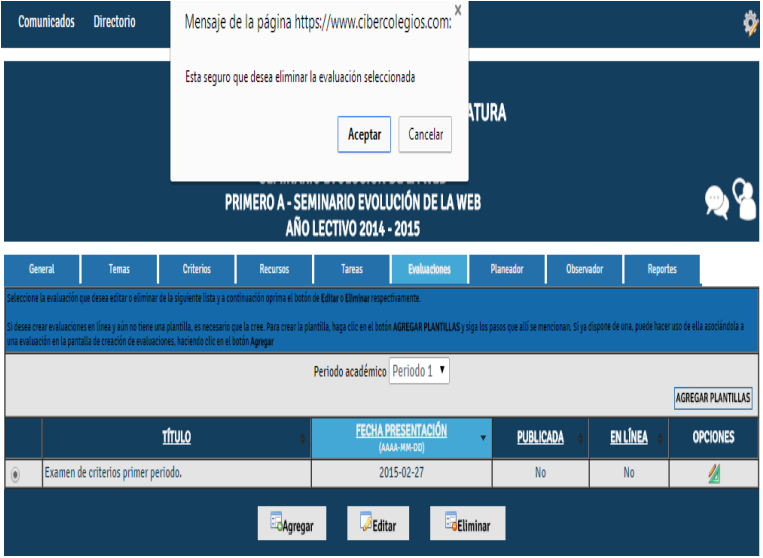
Con el botón Aceptar se elimina el registro o evaluación y con el botón Cancelar se omite la eliminación del registro.
[170] icono que permite la calificación de la evaluación, es decir que se otorga una nota para cada uno de los estudiantes que estén seleccionados al momento de crear la evaluación, presentando una pantalla como la siguiente:
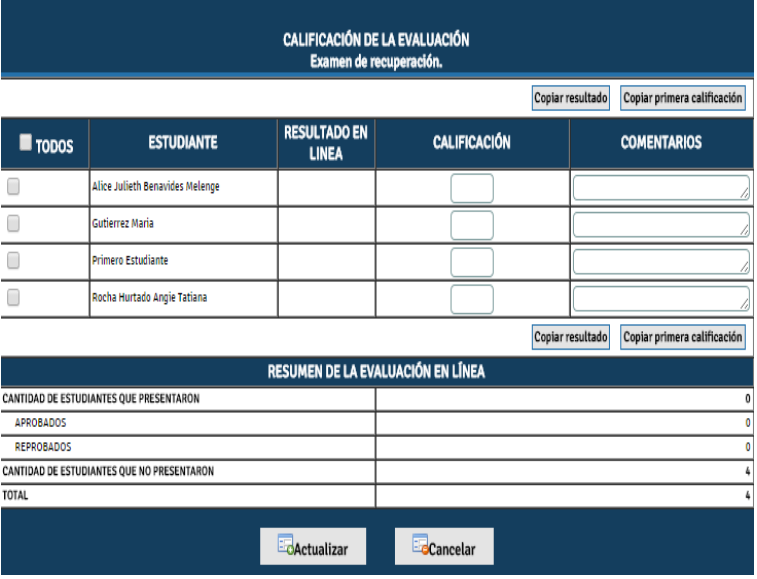
Obtendrá una ventana donde podrá ingresar la calificación de cada estudiante. Si ha asignado una evaluación en línea para ello, el sistema le mostrará el resultado de la evaluación dando clic sobre el campo Resultado en línea y sobre el link RESULTADO. Obtendrá una ventana donde le mostrará la calificación obtenida en la evaluación en línea. En caso de que el sistema de evaluación sea netamente alfabético donde la nota no puede ser calculada el sistema le mostrará una ventana similar a la mostrada a continuación:
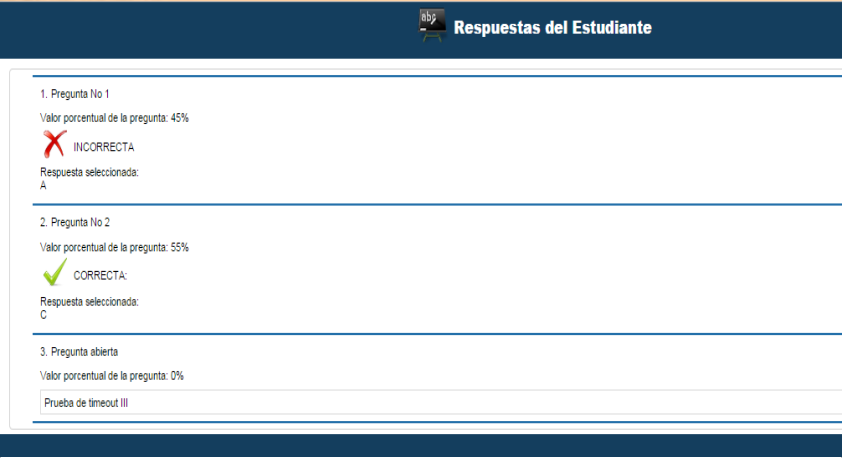
De esta manera usted podrá tener en cuenta las respuestas de la evaluación en línea al momento de ingresar alguna calificación.
Si desea copiar la calificación obtenida en la evaluación en línea al campo CALIFICACIÓN de clic sobre el botón Copiar Resultado. Si desea establecer su propia calificación solamente digítela en el campo mencionado.
El botón de  permite copiar la primera calificación y los comentarios que el profesor tenga asignados en el primer estudiante, y asignarlos a todos los registros que se encuentren en la ventana de calificaciones.
permite copiar la primera calificación y los comentarios que el profesor tenga asignados en el primer estudiante, y asignarlos a todos los registros que se encuentren en la ventana de calificaciones.
PLANEADOR
El planeador permite al usuario organizar y planear las actividades que se desarrollarán en cada una de las sesiones de clase.
[143] Las Fechas permiten el desplazamiento por el calendario académico mostrando en pantalla las actividades programadas de acuerdo a la semana seleccionada.

Permite Ingresar una actividad.
[144] Permite modificar una actividad ya ingresada.
[145] Permite eliminar una actividad que se encuentre ya ingresada.
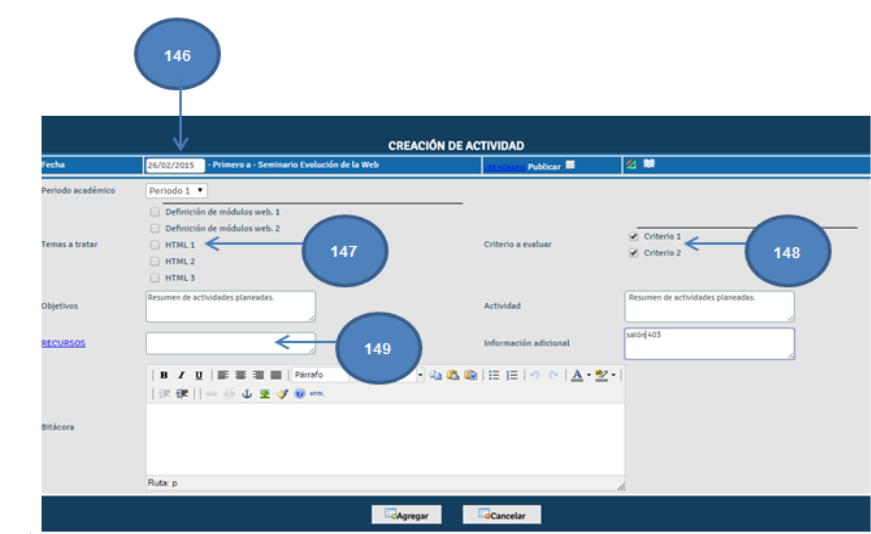
[146] Fecha en la cual se llevará acabó la actividad programada.
Período Académico: Carga los períodos académicos existentes en la institución, y permite seleccionar el período para el cual quedara la actividad asignada; filtran los temas y criterios asociados.
[147] Se podrán visualizar las descripciones de los temas filtrados por el período seleccionado y se podrá seleccionar los temas a relacionar con la actividad.
[148] Se podrán visualizar las descripciones de los criterios a evaluar por el periodo seleccionado y se podrá seleccionar los criterios a relacionar con la actividad.
Actividad: Descripción de la Actividad de acuerdo al tema seleccionado
Objetivos: Descripción del objetivo que se logrará con la actividad ingresada
[149] Es posible asignar recursos académicos de la asignatura
Información Adicional: Información que permitirá al usuario registrar mayor detalle de la actividad que ingresará.
ASISTENCIA
Mediante esta pantalla se pueden consultar y controlar las inasistencias y tardanzas de los estudiantes a las clases de una asignatura, con una pantalla como la siguiente:
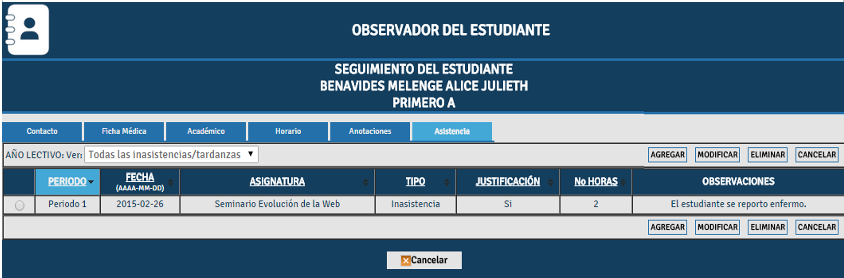
En esta pantalla se pueden realizar consultas mediante el filtro de VER, el cual permite traer sólo los registros que sean por inasistencias, por tardanzas o por las dos, en este pull de opciones los valores son:  , una vez seleccionado uno de los valores, la consulta sólo mostrará los registros que correspondan al valor seleccionado.
, una vez seleccionado uno de los valores, la consulta sólo mostrará los registros que correspondan al valor seleccionado.
Para crear una inasistencia se debe utilizar el botón de:

Este botón realiza la creación de una inasistencia creada por un estudiante, mediante la siguiente pantalla:

En ésta pantalla se ingresa la fecha en que se registra la inasistencia la cual es seleccionada al dar clic al campo frente a fecha.
También se ingresa el número de horas que no asistió a clase, el tipo de inasistencia se selecciona de un pull de opciones con los siguientes valores :

, el campo de inasistencia justificada con Si/No y finalmente, la descripción de la inasistencia y la justificación de la misma.
Con el botón de

se agrega la inasistencia y con el botón se omite la creación de la inasistencia en el sistema y se retorna a la consulta de anotaciones por estudiante.
Una vez se seleccione un registro de inasistencia del estudiante, se puede:
 Este botón le permite modificar una inasistencia que ya se encuentre en registrada en el sistema y se presenta una pantalla como la siguiente:
Este botón le permite modificar una inasistencia que ya se encuentre en registrada en el sistema y se presenta una pantalla como la siguiente:
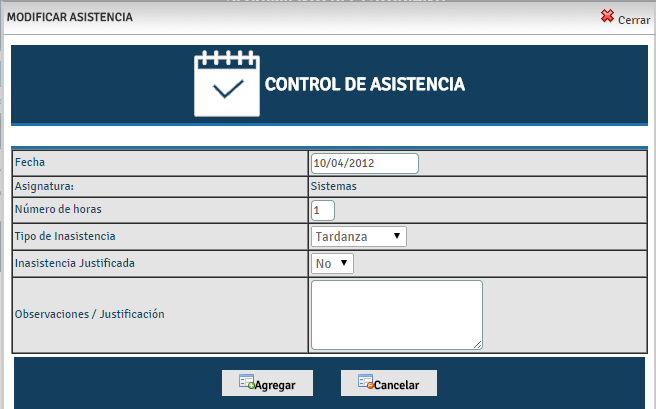
Todos los campos del formulario pueden ser actualizados y para confirmar la modificación se utiliza en botón ,

modificación de la inasistencia y al dar clic en este boton se guardaran los cambios efectuados.en caso de omitir cualquier actualización se utiliza el botón de
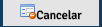
.
Al estar en la consulta de inasistencias y seleccionar este botón, retornamos a la pestaña inicial de contacto.
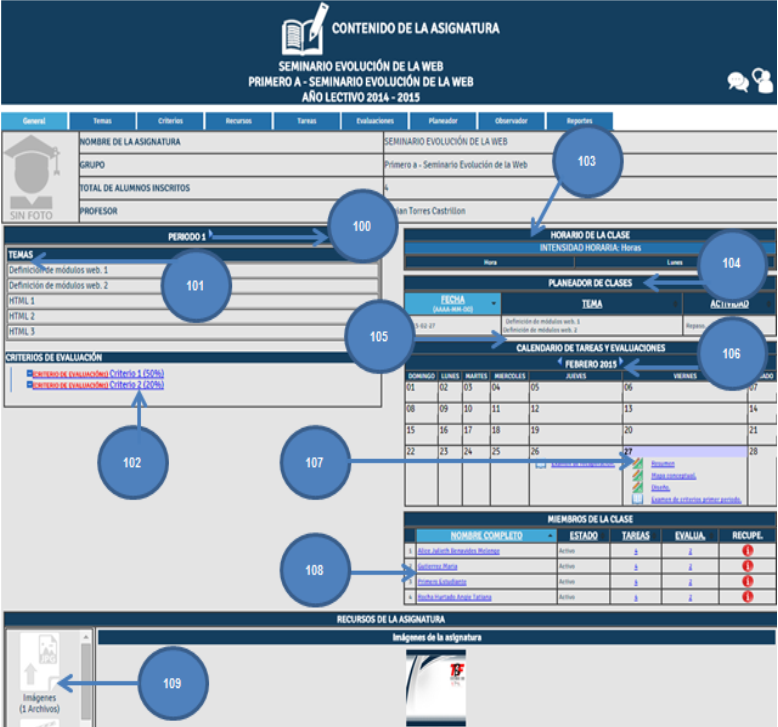
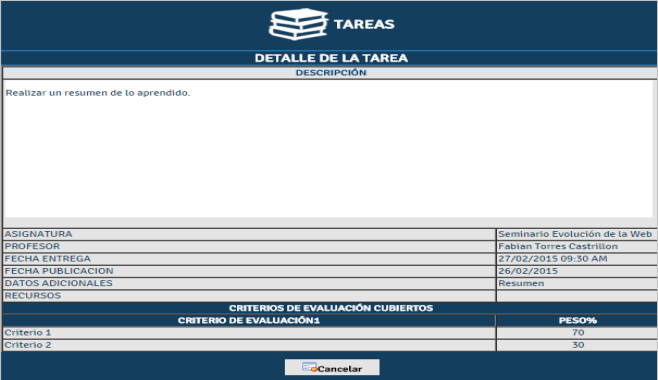
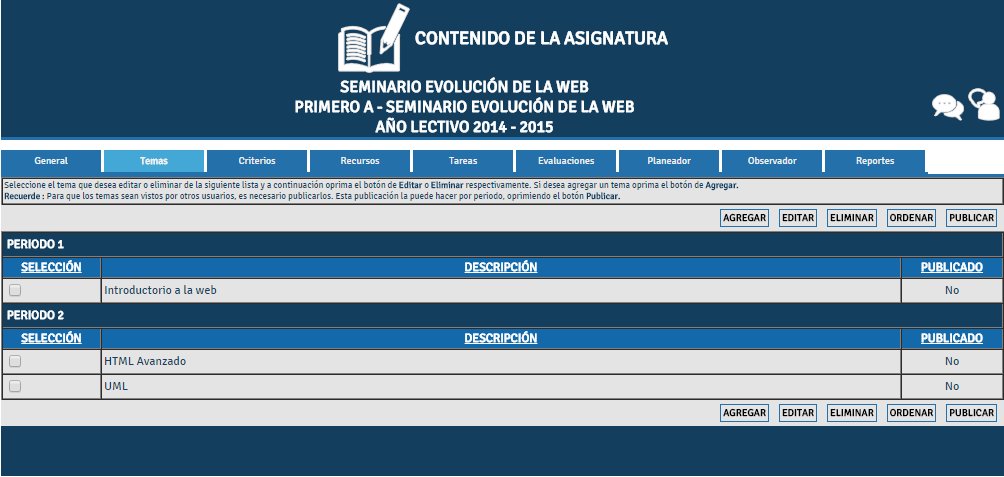
![]() Al seleccionar la opción de Agregar, se podrá ingresar 10 temas de manera simultánea siempre y cuando se ingrese el campo descripción, el campo período tendrá asignado por defecto él período que se encuentra vigente de acuerdo a la fechas de Inicio y Fin de Corte Académico. Ver Agregar Tema
Al seleccionar la opción de Agregar, se podrá ingresar 10 temas de manera simultánea siempre y cuando se ingrese el campo descripción, el campo período tendrá asignado por defecto él período que se encuentra vigente de acuerdo a la fechas de Inicio y Fin de Corte Académico. Ver Agregar Tema![]() Al seleccionar la opción de Editar, debe estar seleccionado un tema para modificar la descripción en caso contrario se genera un mensaje de alerta. Ver Editar Tema
Al seleccionar la opción de Editar, debe estar seleccionado un tema para modificar la descripción en caso contrario se genera un mensaje de alerta. Ver Editar Tema![]() Al seleccionar la opción de Eliminar, debe estar seleccionado un tema para eliminarlo en caso contrario se genera un mensaje de alerta. Ver Eliminar Tema
Al seleccionar la opción de Eliminar, debe estar seleccionado un tema para eliminarlo en caso contrario se genera un mensaje de alerta. Ver Eliminar Tema
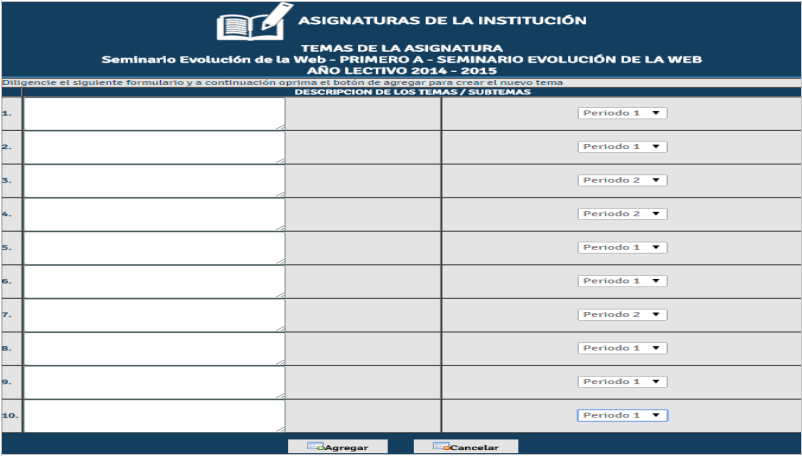
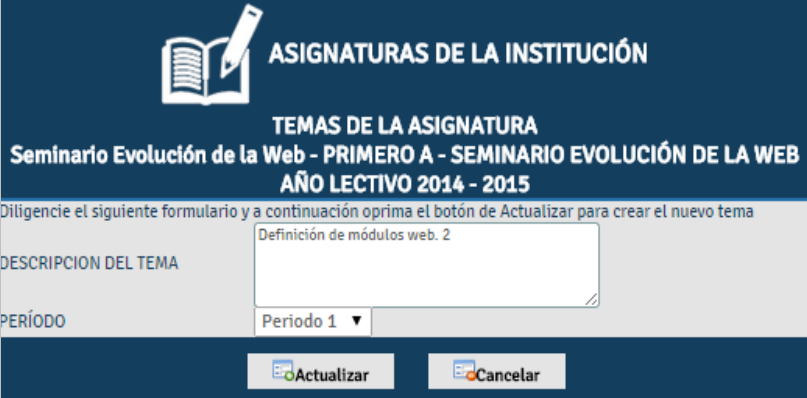
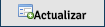 en caso de omitir los cambios realizados debe seleccionarse el botón
en caso de omitir los cambios realizados debe seleccionarse el botón 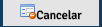 .
.
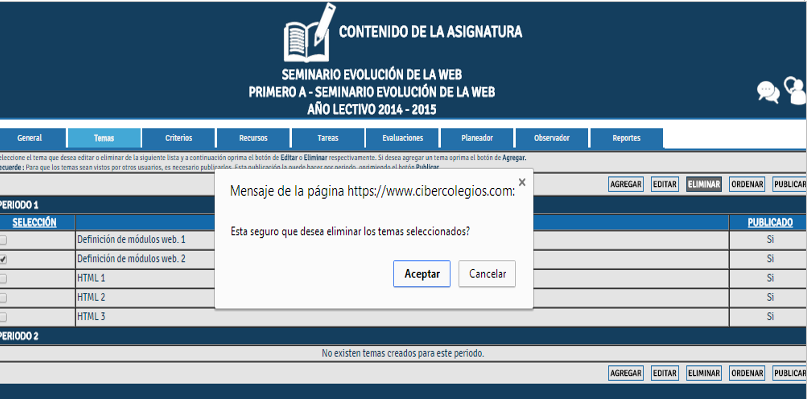
 Al seleccionar la opción de Agregar Logro, se podrá ingresar los criterios calificables para todos los períodos o cada uno de los periodos de manera simultánea. Ver Agregar Criterio
Al seleccionar la opción de Agregar Logro, se podrá ingresar los criterios calificables para todos los períodos o cada uno de los periodos de manera simultánea. Ver Agregar Criterio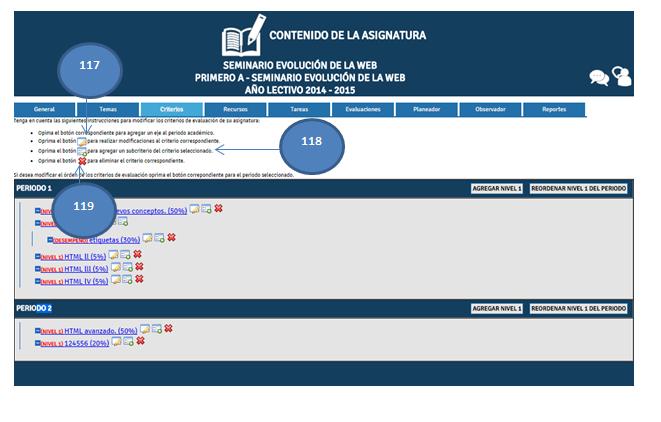
 Permite modificar criterios existentes. Ver Modificar Criterios
Permite modificar criterios existentes. Ver Modificar Criterios Permite la creación de criterios dependientes, al primer nivel de jerarquia y este corresponde al segundo criterio de la jerarquía, y asi sucesivamente hasta llegar hasta el último nivel de jerarquia. Ver creación de criterios dependientes.
Permite la creación de criterios dependientes, al primer nivel de jerarquia y este corresponde al segundo criterio de la jerarquía, y asi sucesivamente hasta llegar hasta el último nivel de jerarquia. Ver creación de criterios dependientes. Permite eliminar el último criterio, Todos los criterios desde el primero hasta el último pueden borrarse siempre y cuando no tengan asociados criterios dependientes. Ver eliminación de criterios dependientes. Ver eliminación criterios.
Permite eliminar el último criterio, Todos los criterios desde el primero hasta el último pueden borrarse siempre y cuando no tengan asociados criterios dependientes. Ver eliminación de criterios dependientes. Ver eliminación criterios.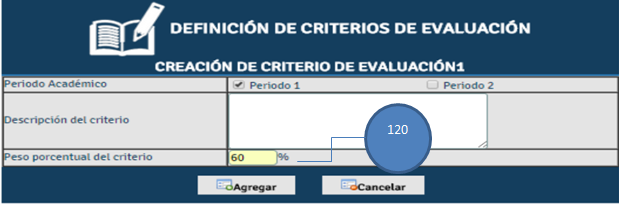
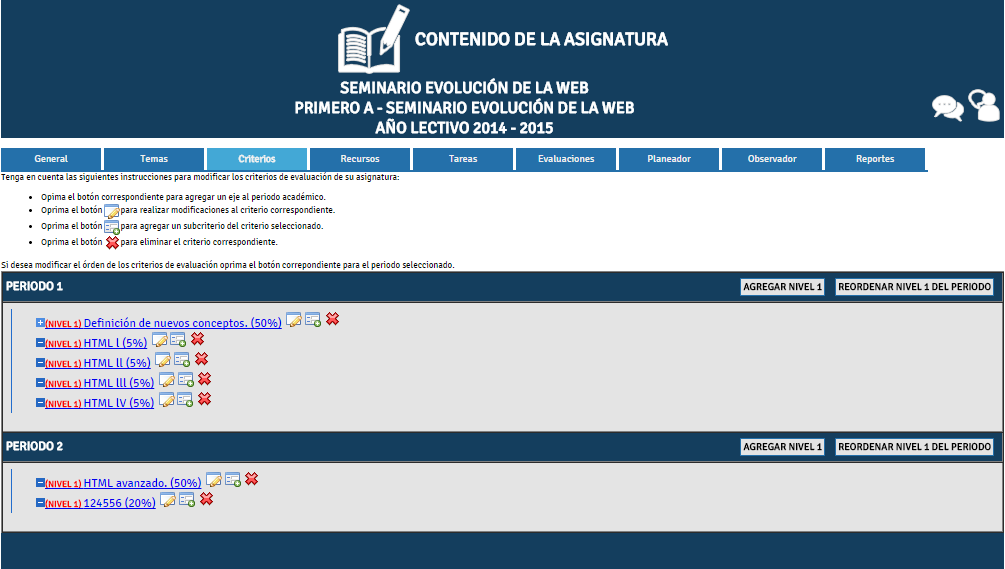
 Y podra encontrar la siguiente presentanción.
Y podra encontrar la siguiente presentanción.  Genera los consecutivos de re-ordenamiento para el primer criterio
Genera los consecutivos de re-ordenamiento para el primer criterio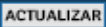 Actualiza los cambios realizados de re-ordenamiento
Actualiza los cambios realizados de re-ordenamiento Retorna a la página de criterios.
Retorna a la página de criterios. 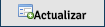
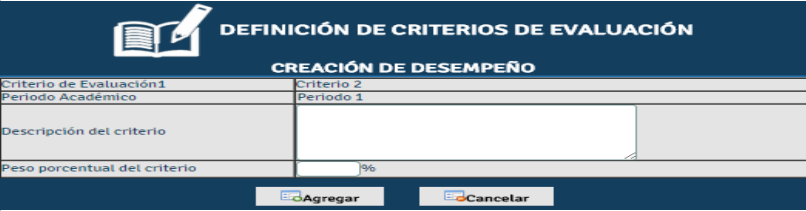
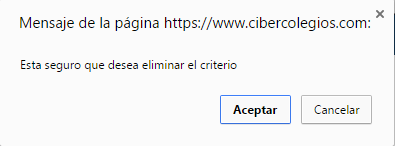
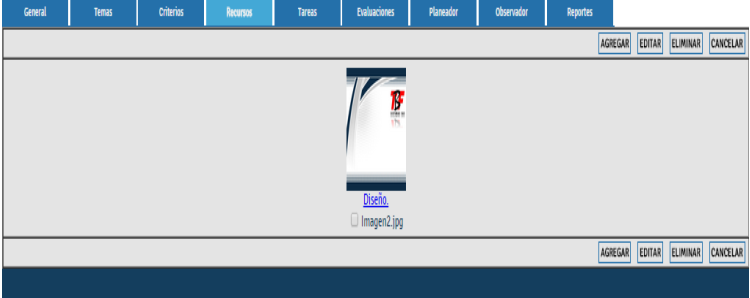
 Este botón le permite agregar una imagen que posteriormente puede ser asociada a las evaluaciones o a las tareas. Se presenta una pantalla para asignar las características de la imagen, con los siguientes parámetros:Tipo acceso recurso: , este listado de opciones
Este botón le permite agregar una imagen que posteriormente puede ser asociada a las evaluaciones o a las tareas. Se presenta una pantalla para asignar las características de la imagen, con los siguientes parámetros:Tipo acceso recurso: , este listado de opciones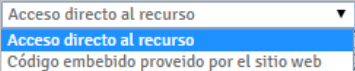 permite definir el tipo de acceso que va tener la imagen.Acceso directo al recurso, solicita la selección de una imagen que se encuentra almacenada en una carpeta del equipo.
permite definir el tipo de acceso que va tener la imagen.Acceso directo al recurso, solicita la selección de una imagen que se encuentra almacenada en una carpeta del equipo. 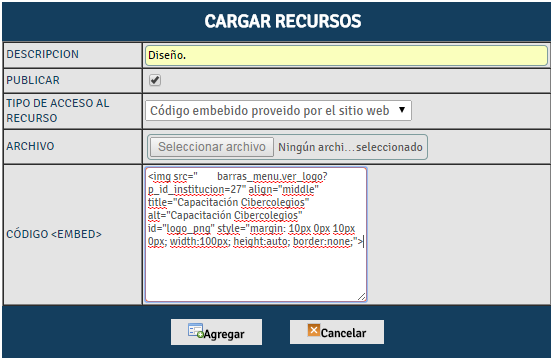
 , se realiza la creación de la imagen en el repositorio de recursos y al seleccionar
, se realiza la creación de la imagen en el repositorio de recursos y al seleccionar  , se omite la creación de la imagen.
, se omite la creación de la imagen. .
.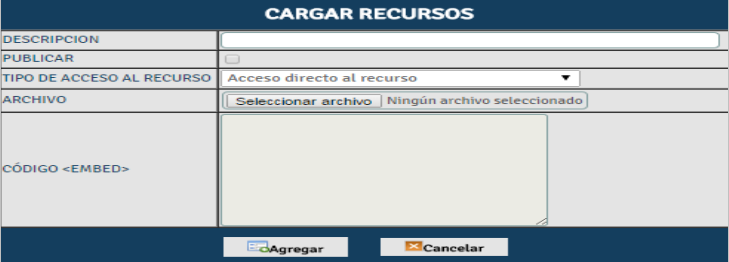
 Este botón le permite realizar la eliminación de un recurso tipo imagen que ya se encuentre creado en el repositorio de imágenes, presentándose un mensaje de confirmación de eliminación.
Este botón le permite realizar la eliminación de un recurso tipo imagen que ya se encuentre creado en el repositorio de imágenes, presentándose un mensaje de confirmación de eliminación.
 Este boton permite retornar a la pantalla de presentación creación de recursos.
Este boton permite retornar a la pantalla de presentación creación de recursos.
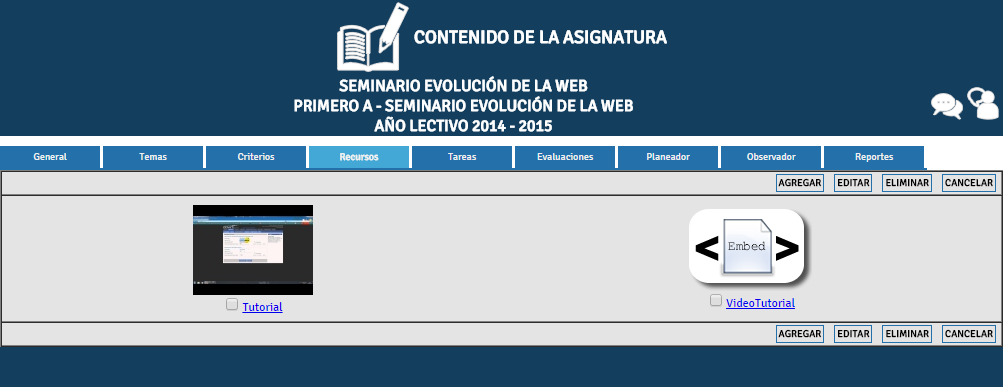
 , este listado de opciones permite definir el tipo de acceso que va a tener del recurso a definir.
, este listado de opciones permite definir el tipo de acceso que va a tener del recurso a definir.
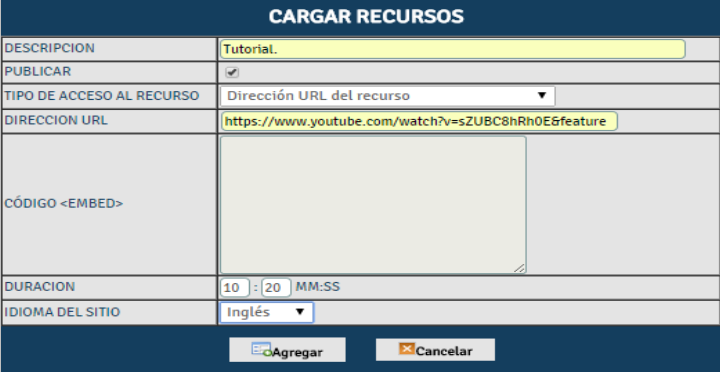

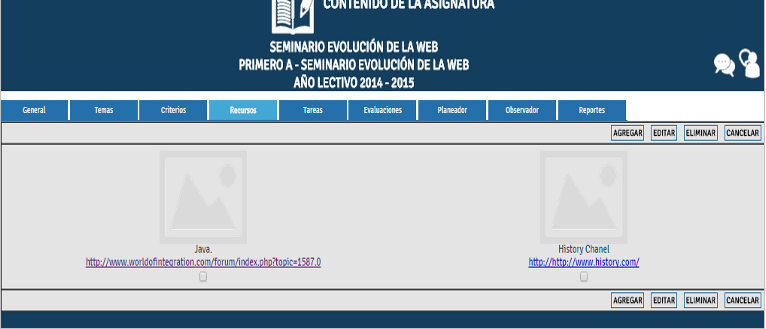
 , este listado de opciones permite definir el tipo de acceso que va a tener del recurso a definir, en este caso el archivo de audio.
, este listado de opciones permite definir el tipo de acceso que va a tener del recurso a definir, en este caso el archivo de audio.
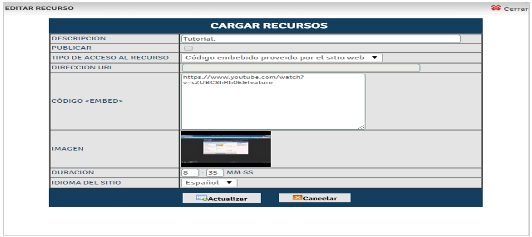
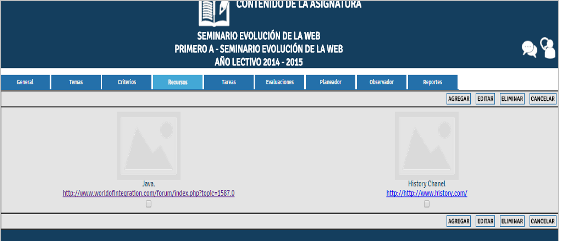
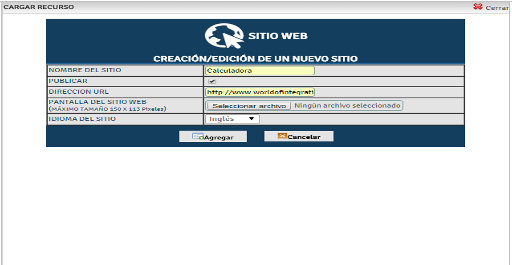
 , que permite buscar un archivo para asociarle al recurso tipo sitio web.
, que permite buscar un archivo para asociarle al recurso tipo sitio web.
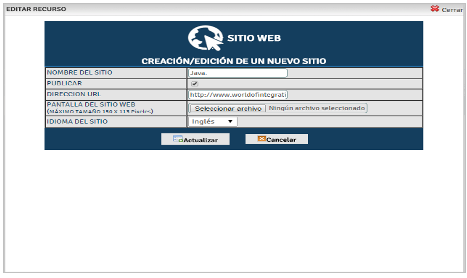
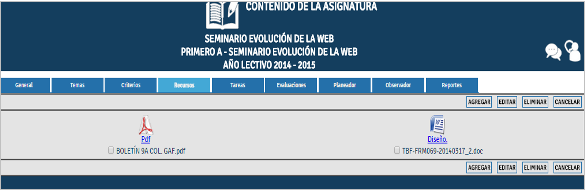
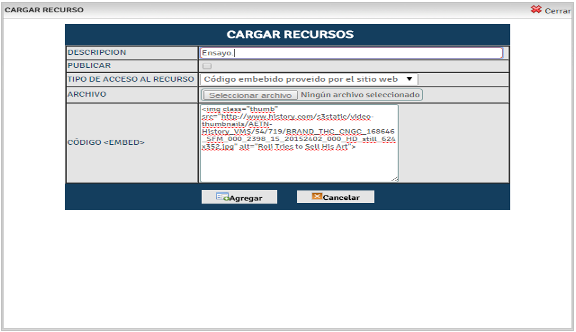
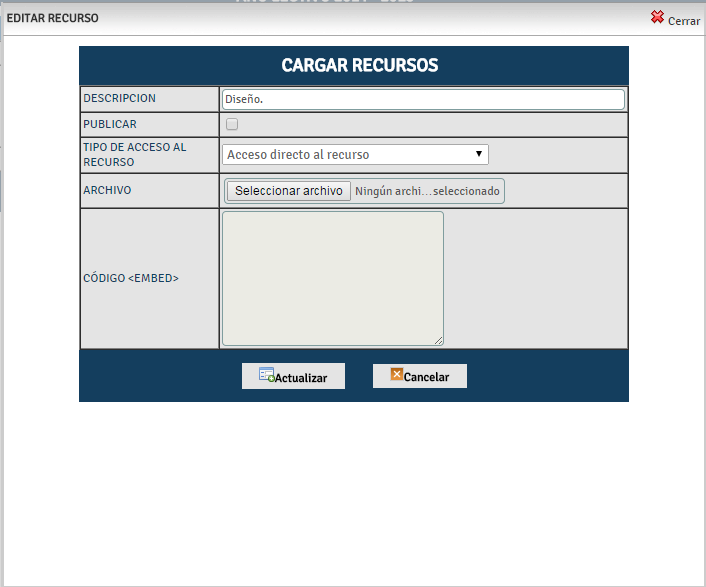
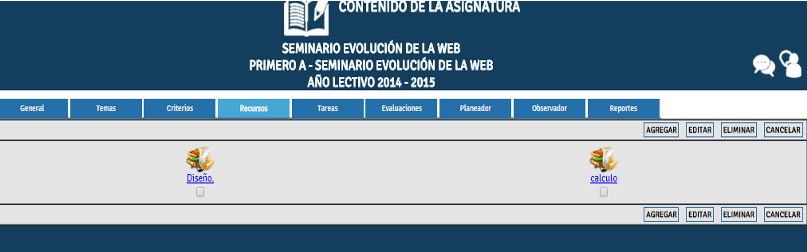
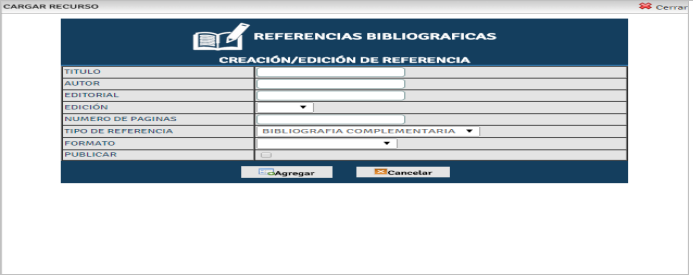
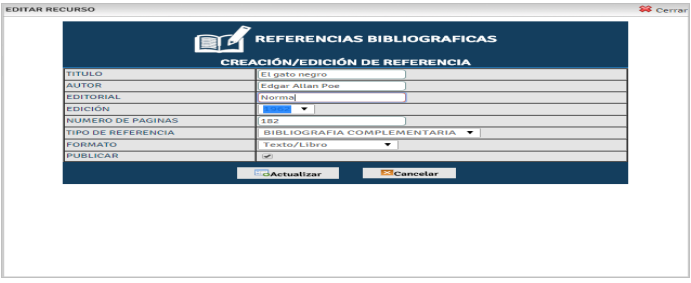
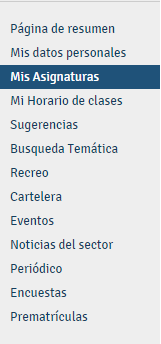

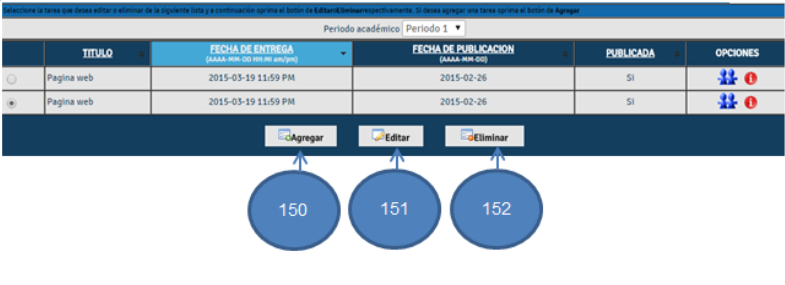
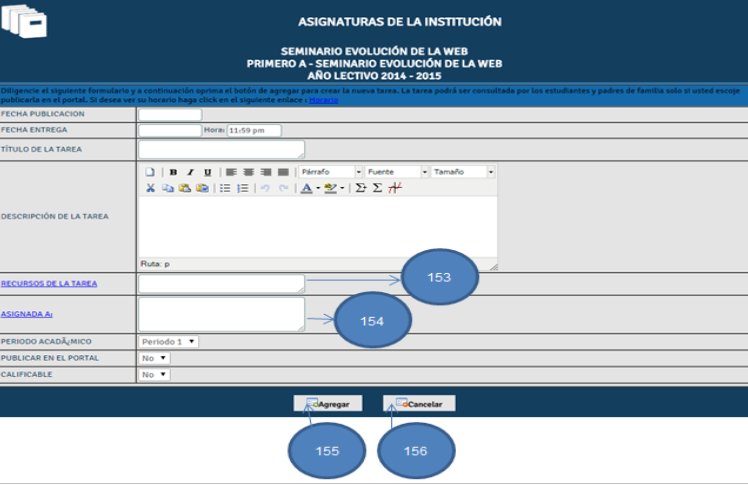
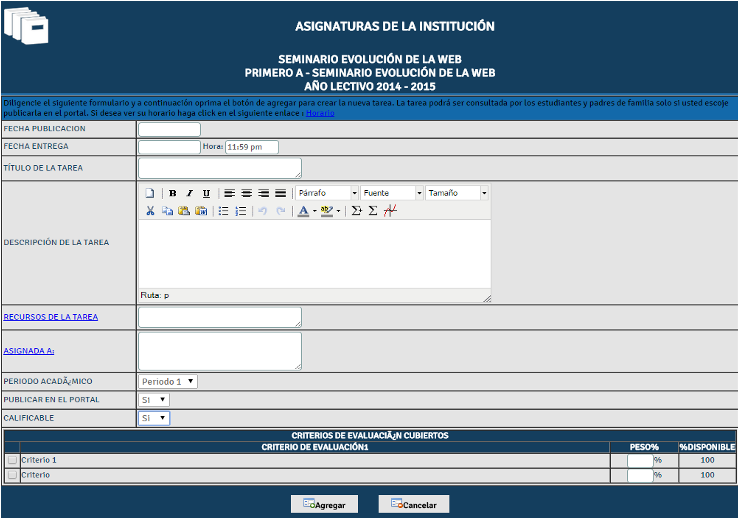
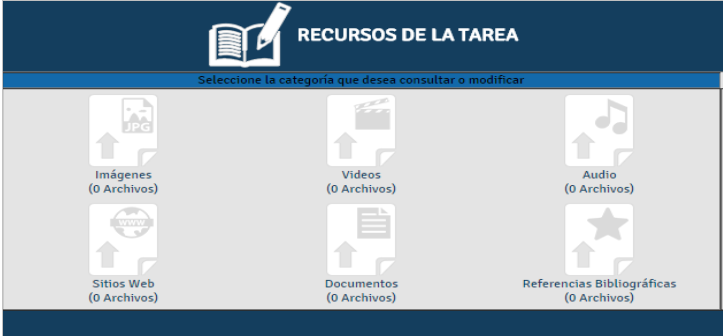

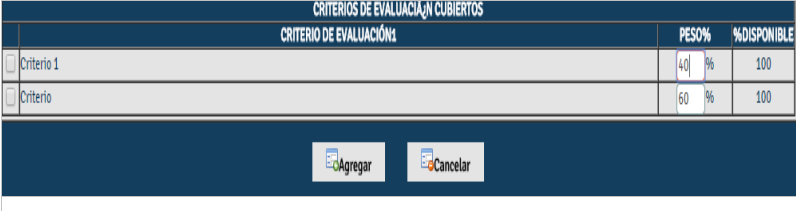

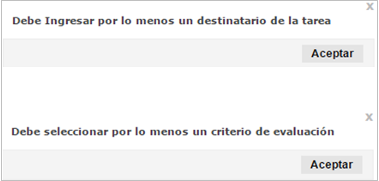
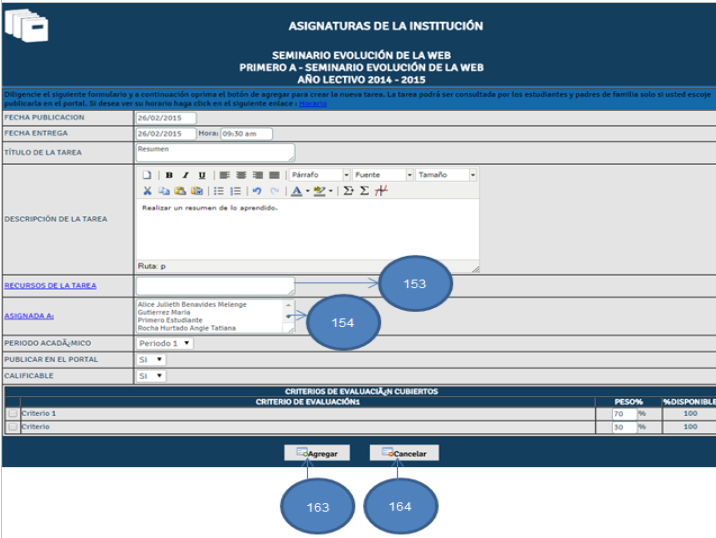
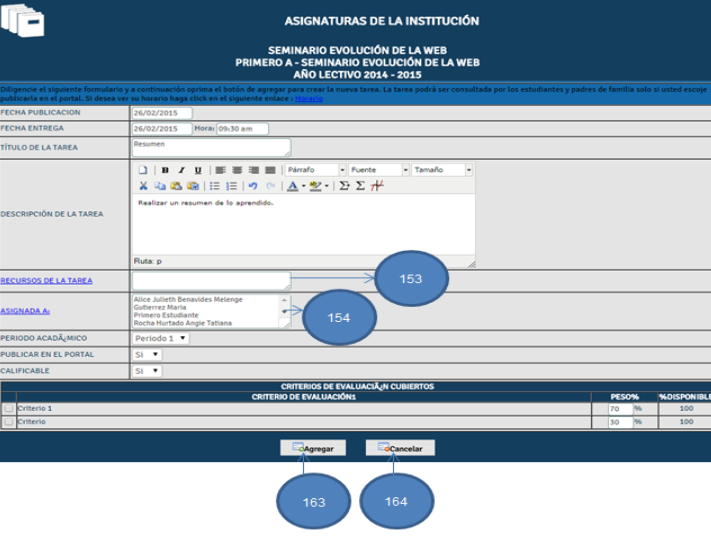
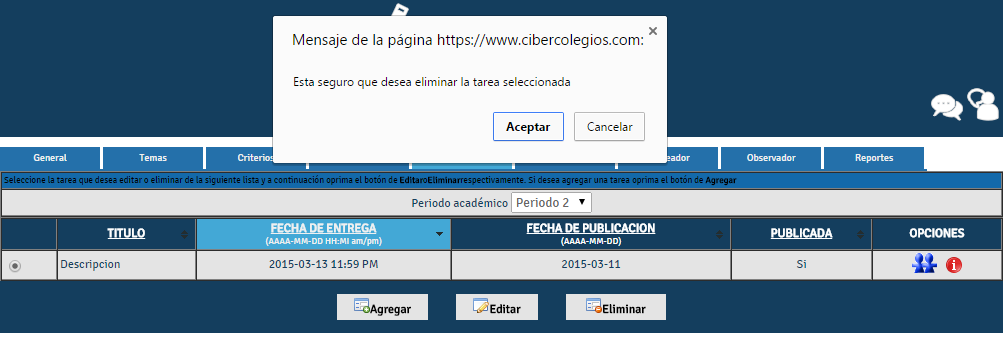


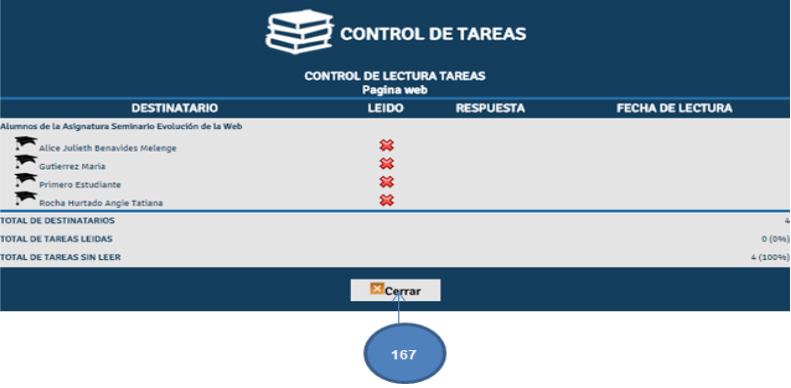

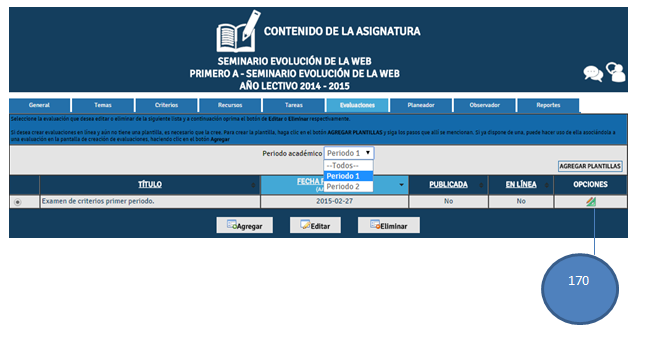
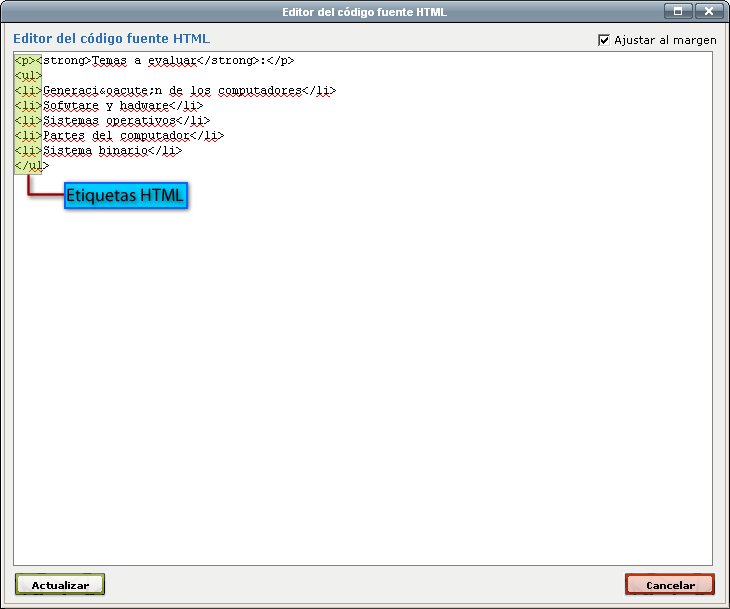
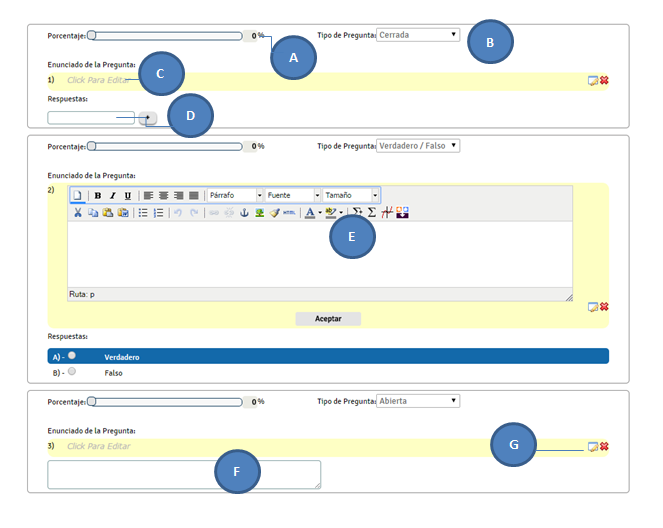
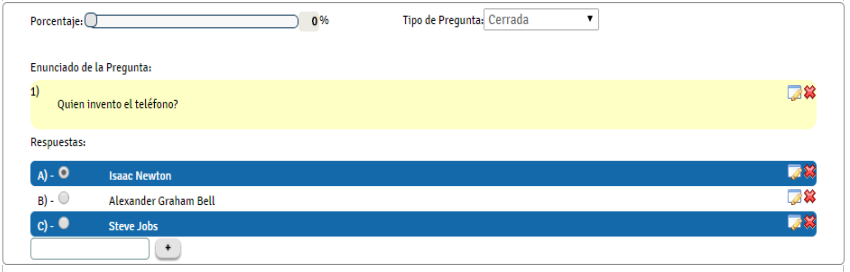
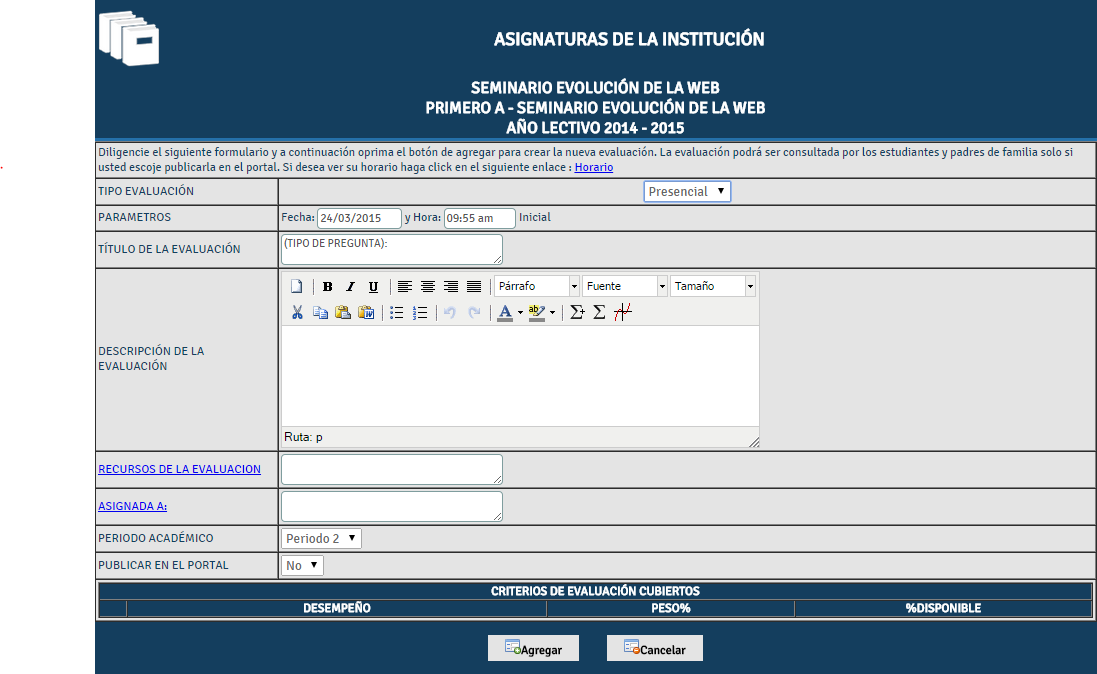
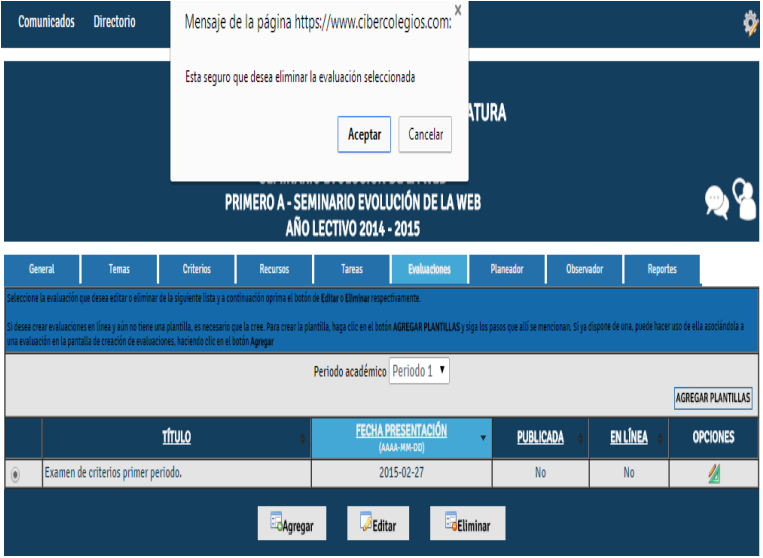
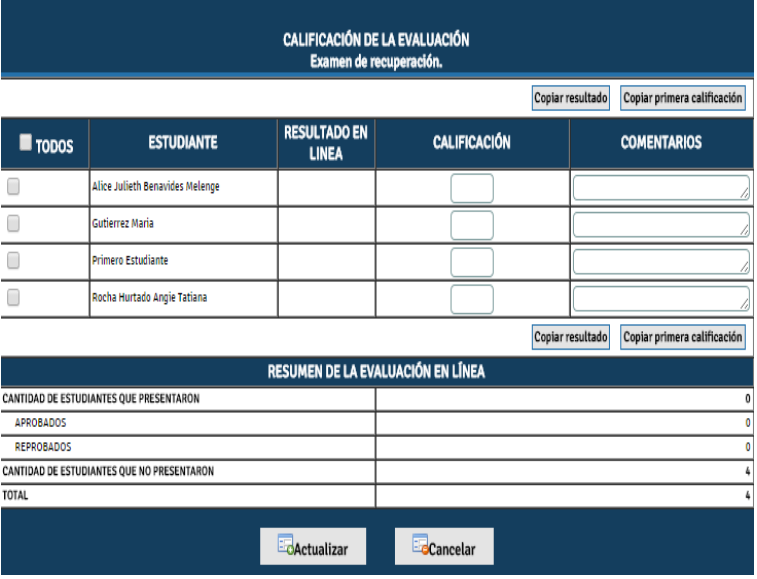
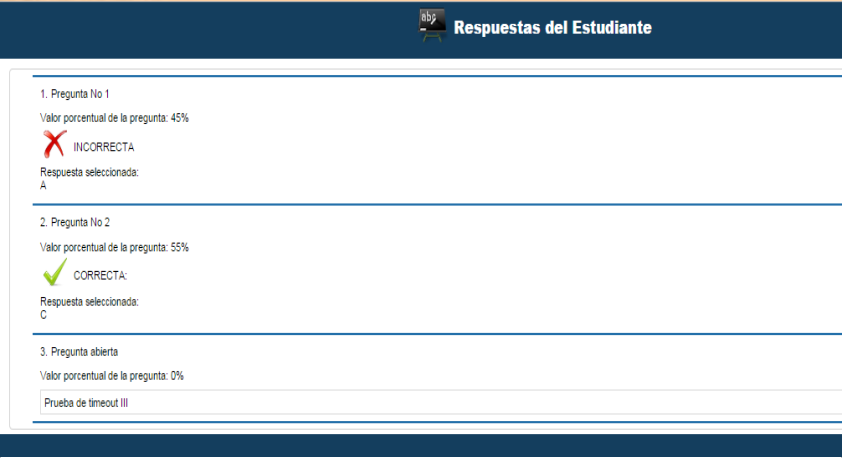
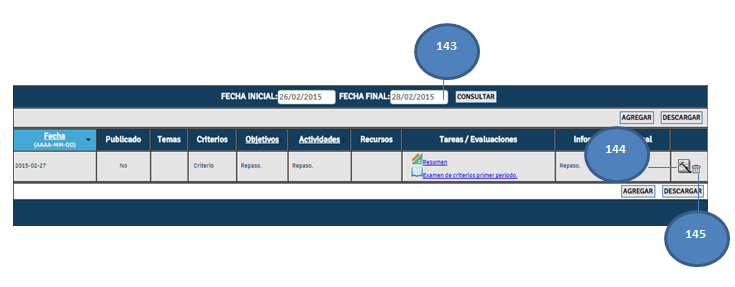
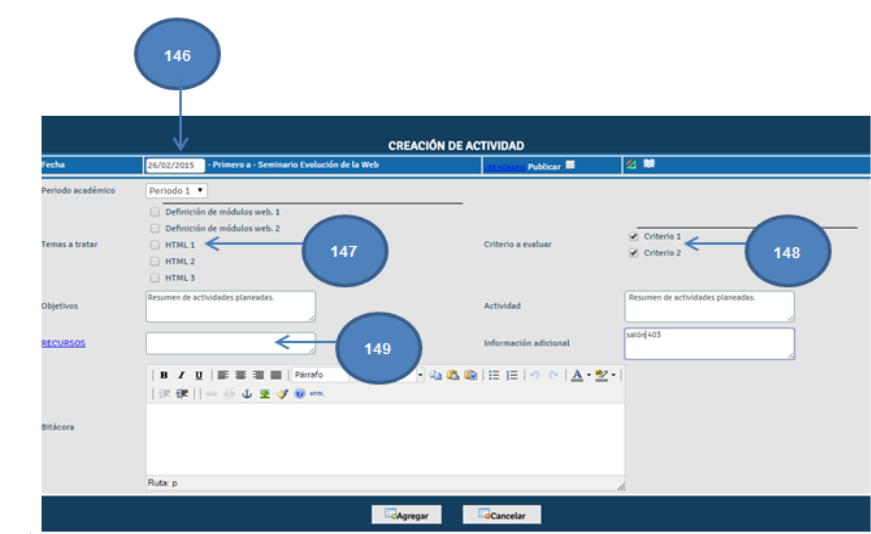
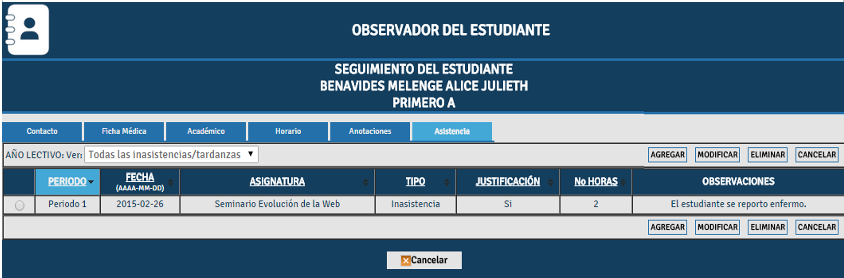
 , una vez seleccionado uno de los valores, la consulta sólo mostrará los registros que correspondan al valor seleccionado.
, una vez seleccionado uno de los valores, la consulta sólo mostrará los registros que correspondan al valor seleccionado.
 , el campo de inasistencia justificada con Si/No y finalmente, la descripción de la inasistencia y la justificación de la misma.
, el campo de inasistencia justificada con Si/No y finalmente, la descripción de la inasistencia y la justificación de la misma. Este botón le permite modificar una inasistencia que ya se encuentre en registrada en el sistema y se presenta una pantalla como la siguiente:
Este botón le permite modificar una inasistencia que ya se encuentre en registrada en el sistema y se presenta una pantalla como la siguiente: